Introducing Google Pay
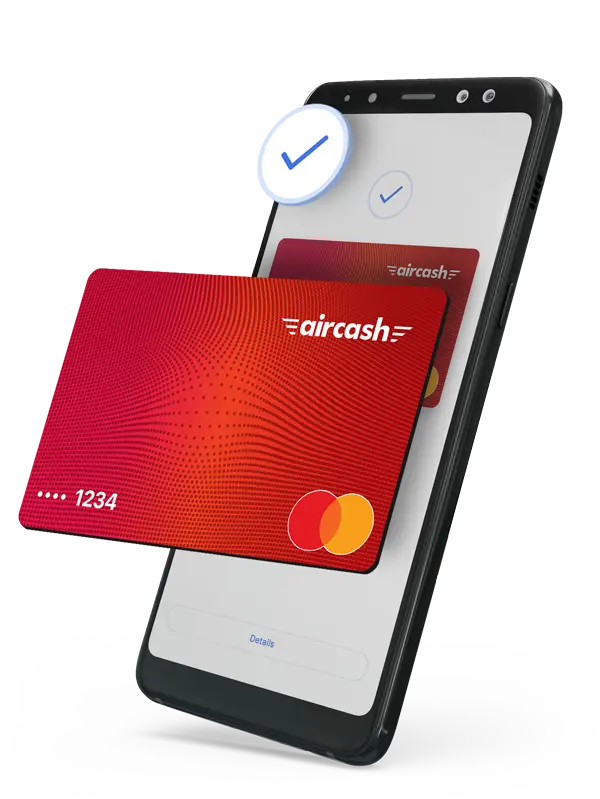
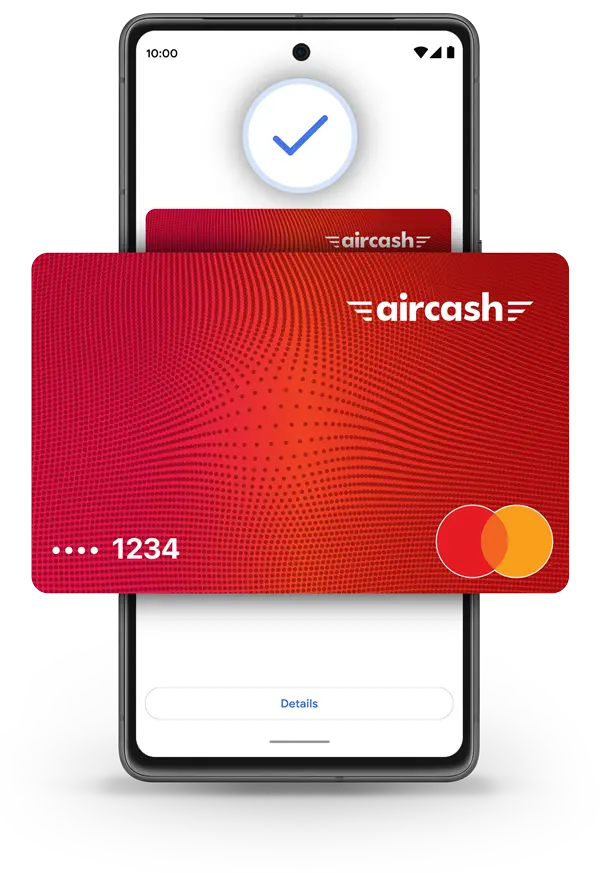
Add your Aircash Mastercard® to Google Pay with ease!
Enjoy the perfect combination of speed, simplicity, and security by adding your Aircash Mastercard to Google Pay. Elevate your transactions effortlessly!
Fast
Speedy Transactions, Anytime, Anywhere
Experience fast and hassle-free checkout without the need to manually enter your card details, PIN, or search for your debit card.
Simple
Seamless Payments, Simplified Life
Life is complicated; payments don’t have to be. Adding your Aircash Mastercard to Google Pay is a simple solution. Whether shopping online or in-store, a few taps are all it takes. Experience the ease of streamlined transactions with simplicity at its core.
Secure
Security is non-negotiable
Security is non-negotiable. Google Pay and Aircash Mastercard ensure your transactions are safeguarded. Your card details remain confidential, with a virtual account number representing your information. Explore the world of secure payments without compromising convenience.
How to add Aircash Mastercard to Google Wallet?
How to add Aircash Mastercard to Google Wallet?
Step 1
On the home screen, in the bottom left corner, click on the “Cards” tab.
Step 2
Find your Aircash card and click “Add to Google Wallet” to add it to Google Pay.
Step 3
Follow the instructions in the Google Wallet app to add your card to Google Pay. Continue using Aircash and make contactless payments with your phone.
Frequently Asked Questions
– Google Pay is an option which allows users of the Aircash card to digitise their Aircash card into the Google Wallet app on their mobile phone and a contactless payment method using a mobile device or a smartwatch as a fast, simple, and safe way of making payment transactions.
– The service operates based on the principle of NFC technology for contactless payments.
– If you are an Aircash app user and have an associated Aircash Mastercard card, you can contract Google Pay within the Aircash app by clicking on the card on the home screen and clicking on “Add to Google Wallet” or through the Google Wallet mobile app by entering the card information and completing additional authentication via text message.
– No. Users of the Aircash app, i.e. Aircash card, contract the Google Pay service and card virtualisation remotely in the following two ways:
- Through the Aircash App
- Using Google Wallet
– You can use Google Pay on a mobile phone with an Android operating system, at least version 5.0 (Lollipop) or later is required. To download and use Google Pay, your mobile phone must have a hardware built-in NFC module and must have a factory-installed, unmodified Android operating system. The screen lock must be activated on the mobile phone so that the phone can be unlocked with a password, pattern, fingerprint, or face scan. If no security check is set up to unlock the mobile device, the card cannot be activated in Google Pay. In the event of any unauthorised modifications, Google Pay will automatically deactivate the registered payment card, and any payments will be permanently disabled.
– You can check the specifications of your mobile device on the manufacturer’s website
– In the Wallet app, click on the Aircash Mastercard card and click on the three dots in the right corner. By clicking on “Default for contactless”, the selected card will become the default card for Google Pay.
The card can be added in two ways: by activating it through the Aircash mobile app or the Google Wallet mobile app.
– In the Aircash app, select Cards in the menu
– In the Aircash cards menu, select the card you want to add and press the “Add to Google Wallet” icon
– By selecting Continue, confirm that the information Name and Surname and Card Number is correct
– Read and agree to the Google Pay Terms of Service
– The card has been successfully added to Google Wallet, and Google Pay is ready for use
– If you haven’t done so already, download the Google Wallet app to your Android mobile phone from the Google Play virtual store.
– In the Google Wallet app, select “Payment”, then “+ Payment Method” (it depends on whether you are adding your first card to Google Wallet or if you already have a card).
– Enter the card number, expiration date, and security code (CVC) found on the back of the card, and additional information as needed.
– Accept the Terms of Service and, if you haven’t already, set up a screen lock. (Enabling Device Administrator is part of the Google Pay setup process.)
– You will receive a text message with a one-time password (OTP) which you will use to activate Google Pay, which will be ready for use immediately. In case of issues with activation, please contact Aircash Customer Support at +38514573538 or send an e-mail to [email protected]. To activate Google Pay, agents must be able to unequivocally determine the identity of the user.
– If you have multiple cards added to Google Pay, you need to select the card that will be the default for contactless payment in the Payment option.
– Google Pay can be deactivated by removing the virtual card from Google Wallet.
– The card can be removed directly in the Wallet app on your device. You need to launch the Google Wallet app, select the card and click the three dots in the right corner, then at the bottom of the page select delete/remove card.
– Google Pay is available at all points of sale that accept contactless payments with Mastercard cards and in online stores that offer the option of paying with Google Pay.
– Payment is possible in apps that offer the option of paying with Google Pay.
– All you need to do is unlock your phone and hold it against the payment terminal.
– If your card is locked, it is not possible to pay with Google Pay.
– No, there is no special fee for using Google Pay.
– Google Pay has the same limits as the physical card, which means that the total amount the client can pay on a daily basis using the app is the same as the amount they could spend if they were using the physical card. In Aircash card settings, paying with Google Pay by holding the phone against a terminal in store is included in the POS/Purchase limit, and paying with Google Pay in online stores is included in the Ecommerce/Online limit.
– All payments made through the digital wallet are always authorised on the device using a password, pattern, fingerprint, or face scan. In addition, the digital card information created in the Wallet cannot be linked to the actual physical debit card information.
– The actual debit card information is never transmitted in the transaction, which prevents fraud or misuse.
– In case a mobile phone with the Aircash app and Google Pay gets lost or is stolen or misused, notify Aircash Customer Service immediately, either by phone at +38514573538 or by sending an e-mail to [email protected]
– If, for any reason, the Aircash card registered in Google Wallet has been replaced or is not functional, you need to re-add the new card to Google Wallet in the same way as when registering for the first time to ensure that the Google Pay service is still possible.
– No re-activation is required. In case of any upgrade to the operating system, the registered card will still remain active and ready for use.
– You are entering into a contractual relationship with Google Inc., and Aircash allows you to add payment cards to Google Wallet and use Google Pay.
– An active internet connection is required for the full functionality of Google Pay, although in exceptional cases, e.g. for small amounts, it is sometimes possible to complete a transaction without an internet connection.
– You can pay at all contactless terminals in the country and abroad, as well as withdraw cash at all contactless ATMs
– You can add each of your Aircash Mastercard cards to a digital wallet on multiple mobile devices.
– Depending on the device, up to 8 or up to 12 cards can be added to Google Wallet on one device. If adding multiple cards, you need to select which card will be the default card for payments in the mobile device settings.
– When paying with a digital wallet, authentication is performed using one of the set methods for unlocking the mobile device screen (password, pattern, fingerprint, or face scan), and the PIN associated with the physical card is not used.
– You can use cards from the digital wallet to withdraw cash from ATMs that support contactless cash withdrawals by entering the PIN of the physical card.

 English
English Deutsch
Deutsch Hrvatski
Hrvatski Ελληνικά
Ελληνικά Română
Română Slovenščina
Slovenščina Čeština
Čeština Magyar
Magyar Bosanski
Bosanski Српски језик
Српски језик Türkçe
Türkçe Polski
Polski Slovenčina
Slovenčina Español
Español Cyprus
Cyprus македонски
македонски Français
Français Italiano
Italiano български
български Українська
Українська Deutsch
Deutsch Português
Português